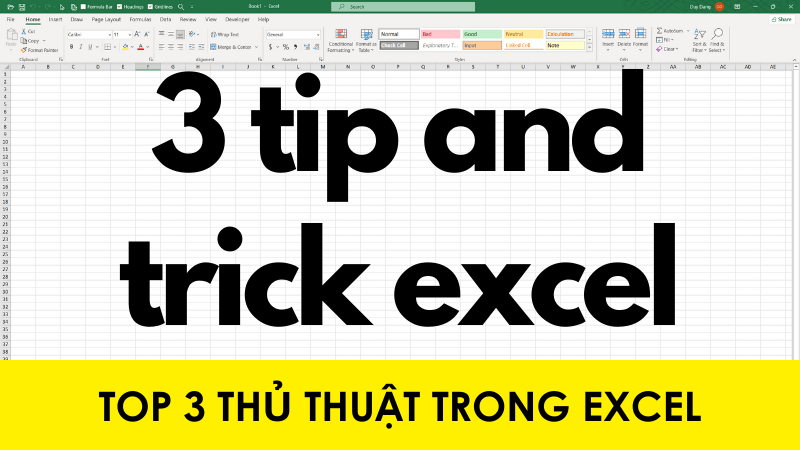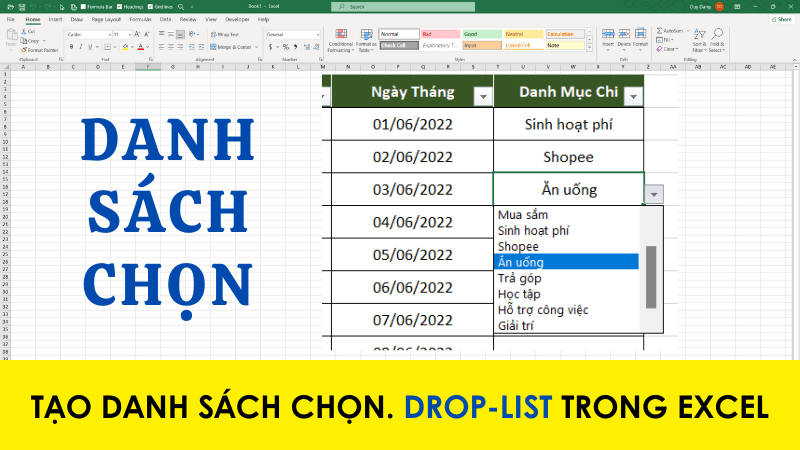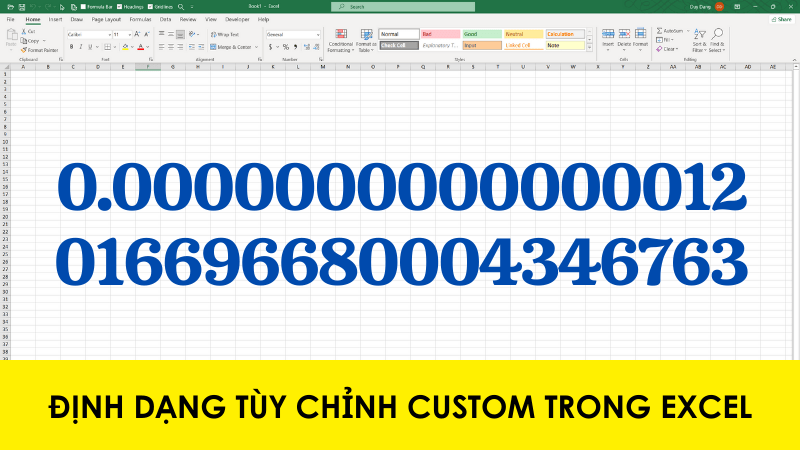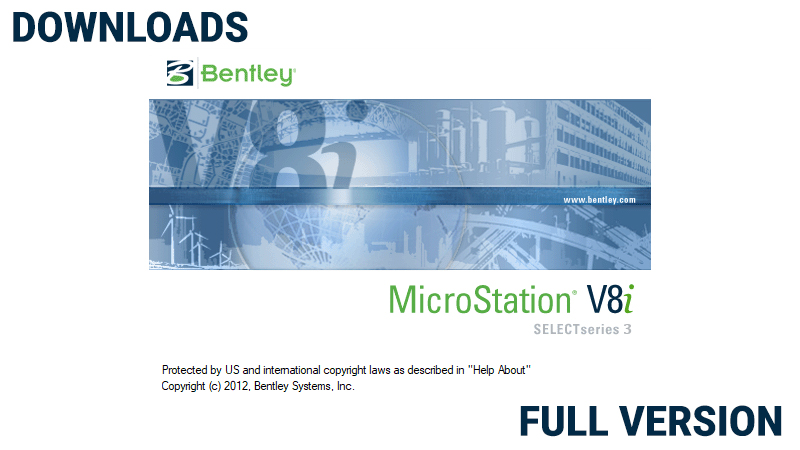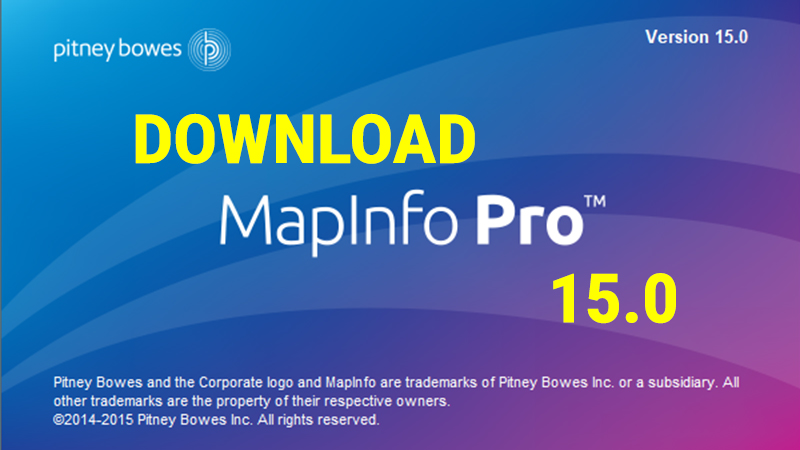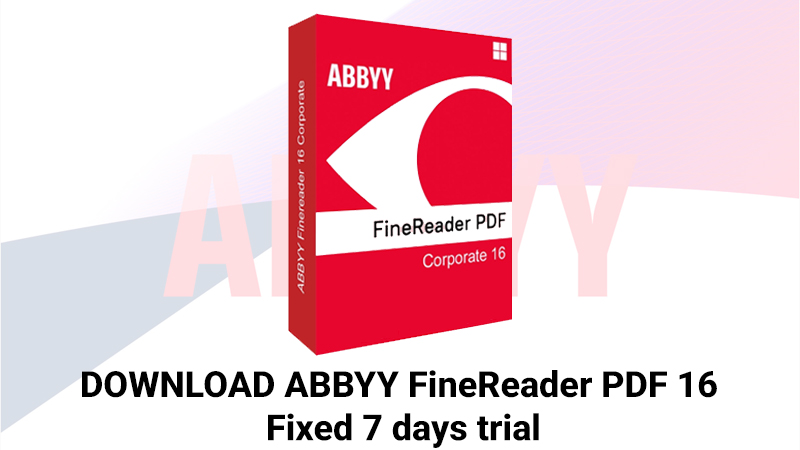Hướng dẫn Chèn hình ảnh vào chữ trong Excel
Chèn hỉnh ảnh vào chữ đối với một số phần mềm đồ họa thì quá là điều bình thường. Nhưng ngày hôm nay mình xin chia sẻ tới các bạn cách làm sao để chèn được hình ảnh vào chữ Excel 2021 cực kỳ đơn giản và nhanh chóng
Hướng dẫn Chèn hình ảnh vào chữ trong Excel
Ví dụ ở đây mình có một bức ảnh mẫu được làm bằng Excel như sau:

Để chèn được hình ảnh vào chữ trong Excel ta làm theo các bước sau: (mình sẽ làm theo 1 cách các bạn có thể theo dõi video bên trên để biết được cách thứ 2)
Bước 1: Click vào menu tab INSERT sau đó chọn SHAPE và chọn TEXT BOX
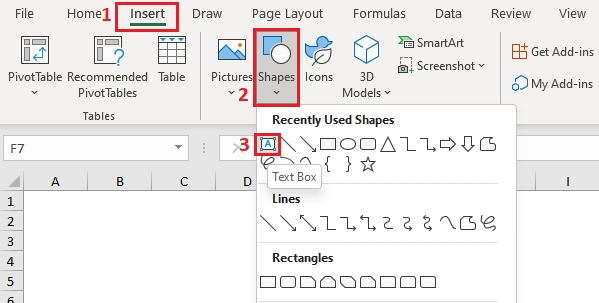
Bước 2: Nhấn giữ chuột trái kéo Shape Text ra 1 khoảng và nhập vào chữ MESSI
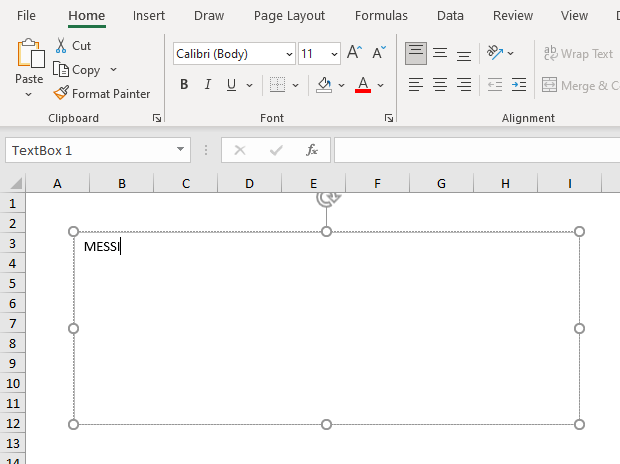
Bước 3: Chọn chữ MESSI và tăng Font Size lên 300
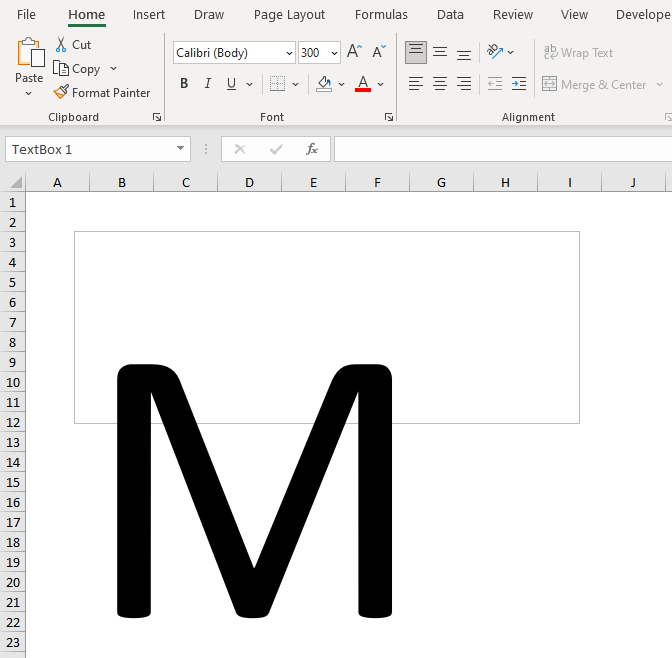
Bước 4: Căn chỉnh Shape chữ và in đậm Font chữ lên (Tham khảo thêm video làm chủ công cụ Shape trong Excel ở đây)
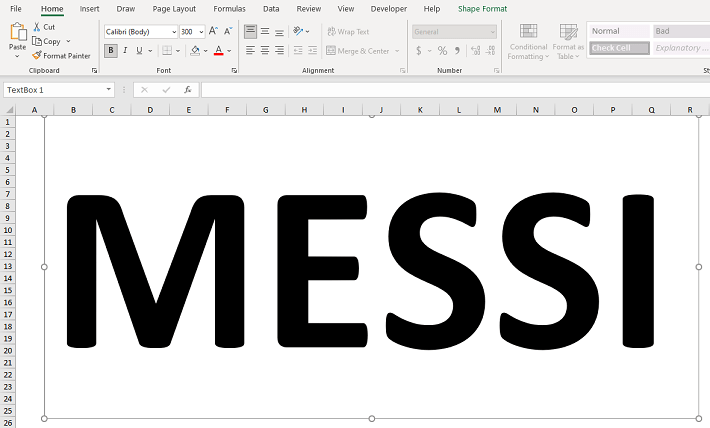
Bước 5: Click vào viền ngoài của Shape Text sau đó click vào menu tab Shape Format chọn mục Text Fill và chọn tiếp mục Picture…
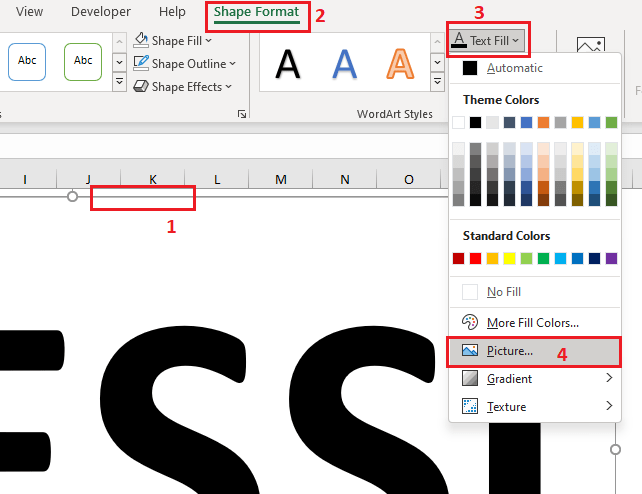
Bước 6: Click chọn mục Online Picture để chèn ảnh Online
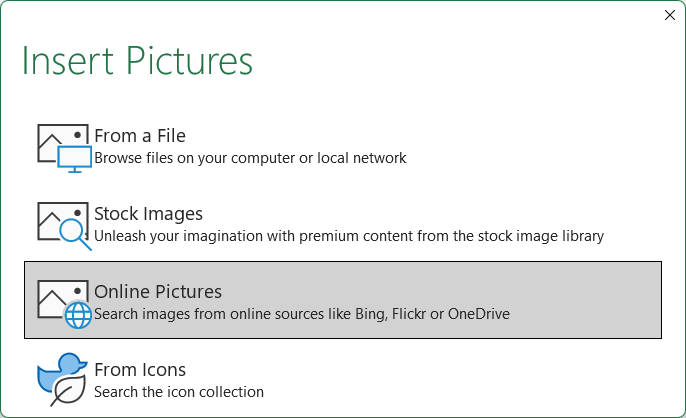
Bước 7: Nhập từ khóa MESSI sau đó chọn 1 bức ảnh bạn muốn rồi nhấn INSERT để chèn
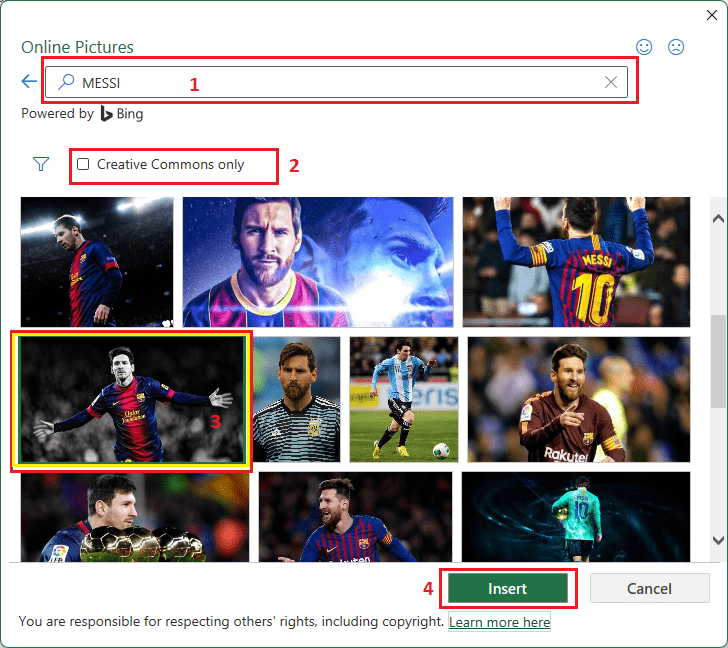
Bước 8: Khi đó ta đã chèn được ảnh vào trong chữ như sau

Bước 9: Để giống hệt ảnh mẫu ta chỉ cần chọn viền ngoài của Shape sau đó đổi Font sang Font Copperlate Gothic Bold
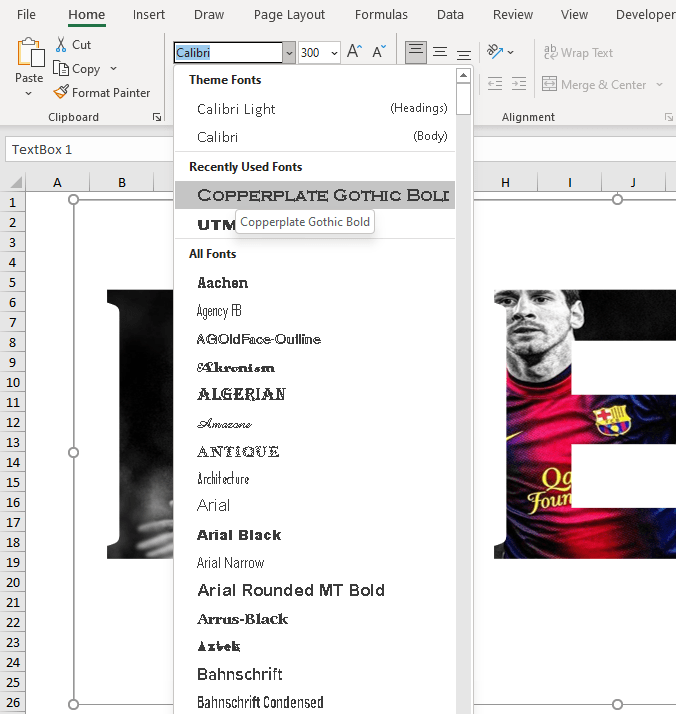
- Cập nhập
- 1,661 lượt xem
- 0 Bình luận
 Thế Duy
Thế Duy
Hy vọng rằng với nội dung trên chúng tôi đã mang lại một giá trị nào đó gửi đến bạn. Chúng tôi sẵn sàng hỗ trợ bạn bằng cách để lại bình luận. Cảm ơn bạn đã theo dõi./