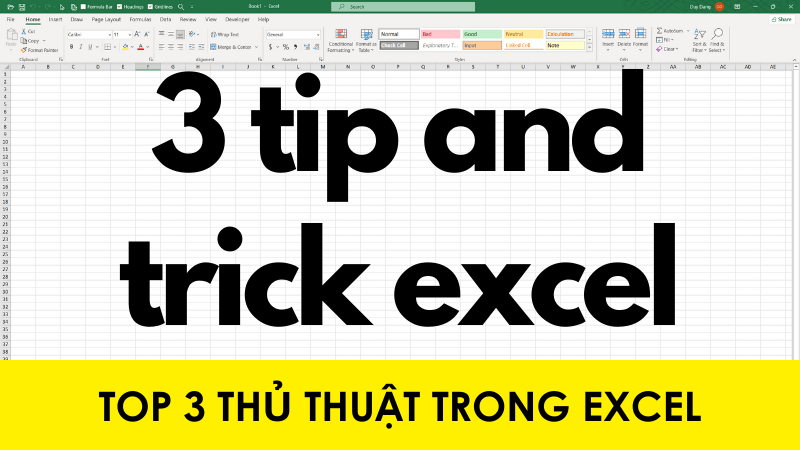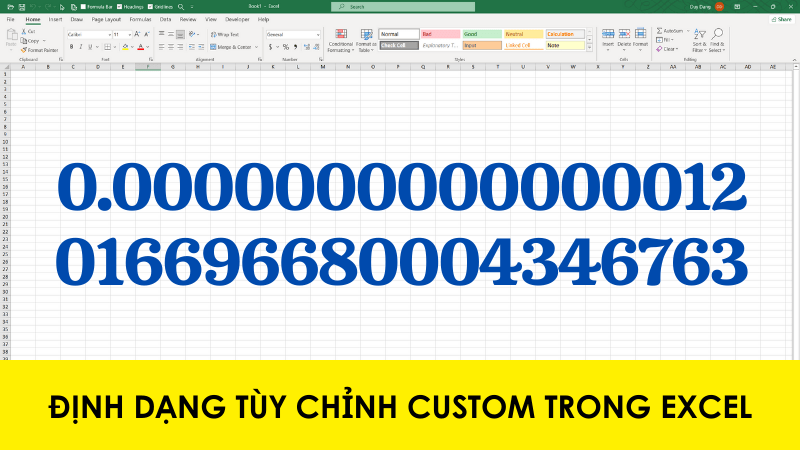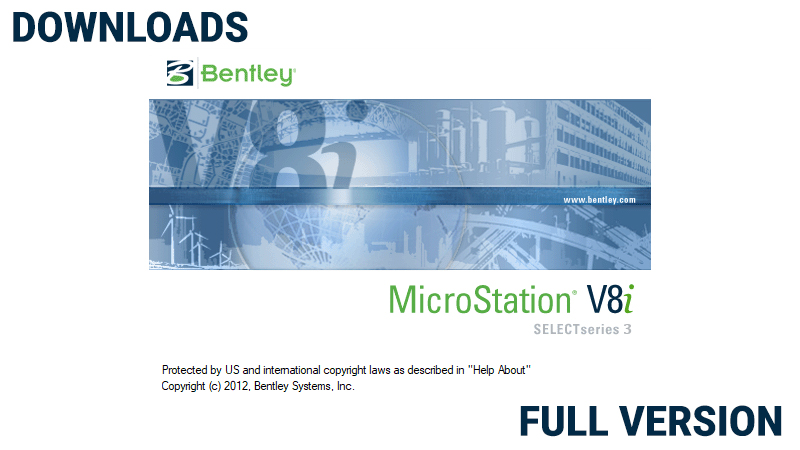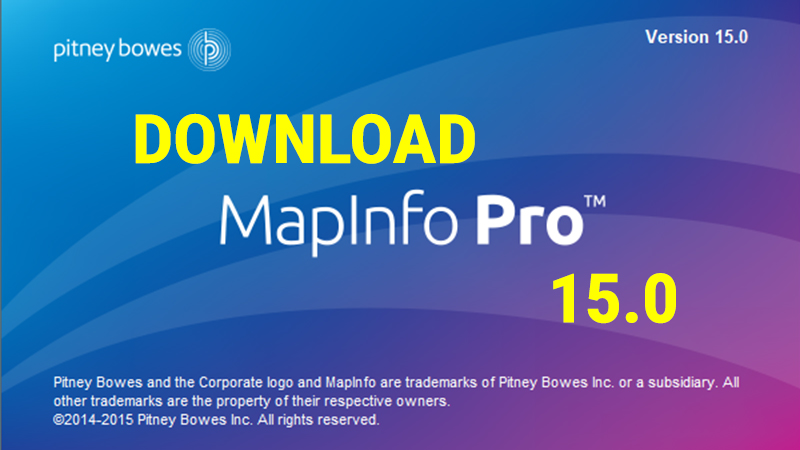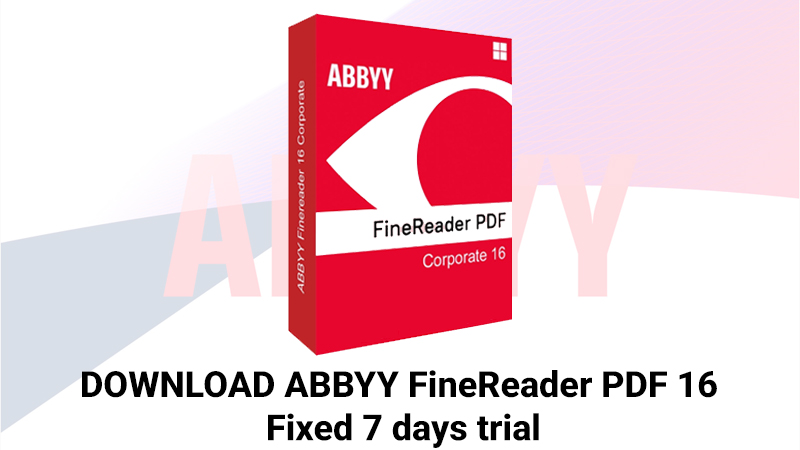Tạo danh sách chọn trỏ xuống. Data validation List trong Excel
Danh sách trỏ xuống hay còn gọi là Data Validation List là tính năng cho phép bạn nhập dữ liệu nhanh có sẵn dạng kiểu danh sách trỏ xuống thay vì việc bạn phải nhập dữ liệu thì bạn chỉ cần nhấp chuột và chọn dữ liệu bạn cần nhập là xong
- I - Tạo danh sách trỏ xuống đơn giản
- II - Tạo danh sách trỏ xuống tự động cập nhật khi thêm dữ liệu
- III - Tạo danh sách trỏ xuống kết hợp hàm Vlookup
I - Tạo danh sách trỏ xuống đơn giản
Cho bảng dữ liệu như sau:
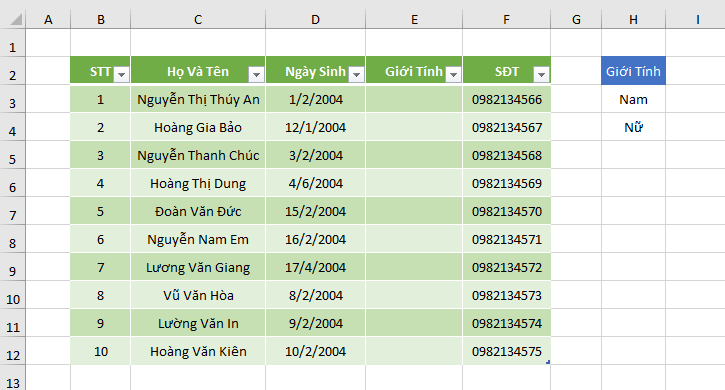
Hãy sử dụng Data List để tạo danh sách trỏ xuống khi nhập dữ liệu cho cột giới tính
Bước 1: Chọn vùng dữ liệu bạn muốn tạo Danh sách trỏ xuống trong ví dụ là (E3: E12)
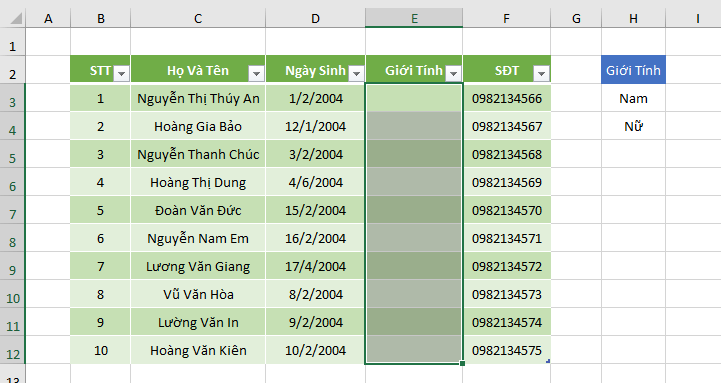
Bước 2: Click vào menu Tab Data sau đó chọn Data Validation tiếp tục chọn tiếp Data Validation
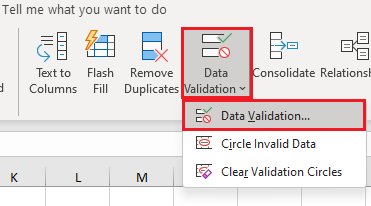
Bước 3: Hộp thoại Data Validation hiện ra. Tại tab Settings trong mục Allow ta chọn List sau đó click vào dấu mũi tên chỉ lên trên.
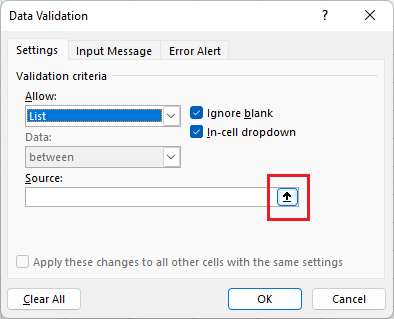
Bước 4: Chọn các ô cần tạo danh sách trỏ xuống (dữ liệu nguồn) sau đó click vào dấu mũi tên chỉ xuống.
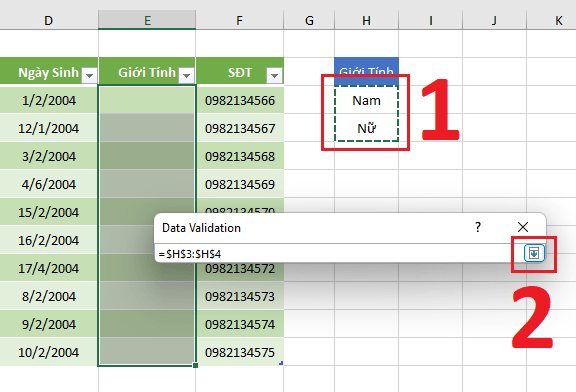
Bước 5: Click chọn OK
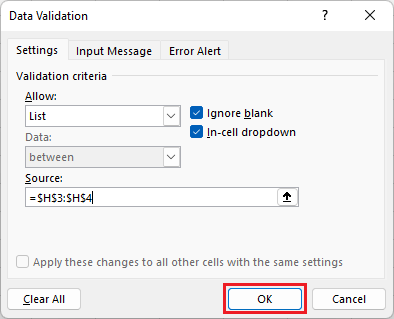
Khi đó mỗi lần nhập dữ liệu cho cột giới tính ta click cần click chuột và chọn giới tính là xong!
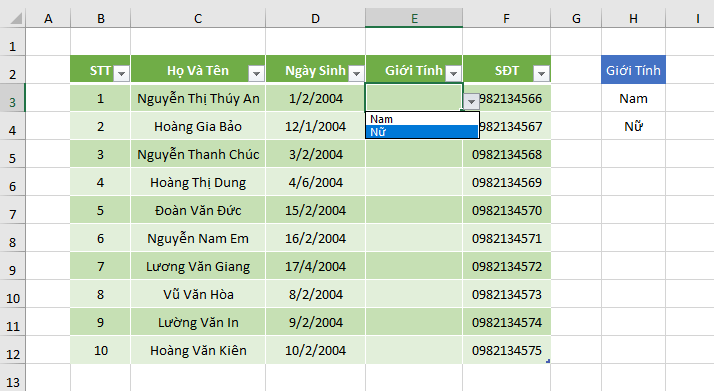
Chú ý: Đối với cách làm trên ta chỉ có thể chọn dữ liệu đã chọn sẵn. Nếu bạn cập nhật thêm một hàng mới trong dữ liệu nguồn thì dữ liệu mới đó sẽ không được cập nhật theo. Để khắc phục lỗi này chúng ta sẽ đi qua phần tiếp theo của bài chia sẻ này.
II - Tạo danh sách trỏ xuống tự động cập nhật khi thêm dữ liệu
Sử dụng lại ví dụ ở phần trên. Để tạo danh sách trỏ xuống tự cập nhật dữ liệu khi bạn thêm vào dữ liệu nguồn thì ta cần phải tạo phần dữ liệu nguồn về dạng bảng cách làm như sau:
Bước 1: Chọn tất cả các ô chứa dữ liệu nguồn sau đó nhấn CTRL + T hoặc CTRL + L
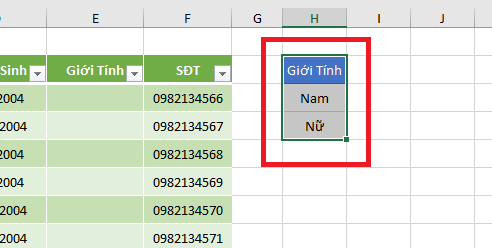
Bước 2: Khi đó hộp thoại Insert Table hiện ra. Nếu phần dữ liệu bạn chọn có hàng tiêu đề ta click chọn My table Has Header để tạo hàng tiêu đề sau đó nhấn OK
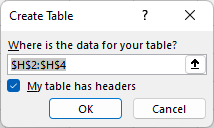
Khi đó dữ liệu nguồn của chúng ta đã ở dạng bảng. Lúc này bạn chỉ cần làm lại thao tác như ví dụ trước là được.
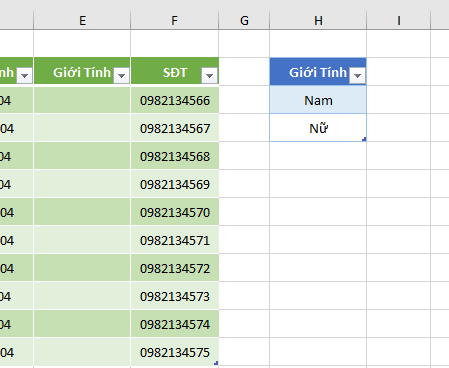
III - Tạo danh sách trỏ xuống kết hợp hàm Vlookup
Việc kết hợp giữa danh sách trỏ xuống với hàm Vlookup sẽ giúp bạn nhập dữ liệu dạng danh sách được nhanh và chính xác hơn. Chúng ta cùng đi vào tìm hiểu cụ thể trong ví dụ dưới đây nhé.
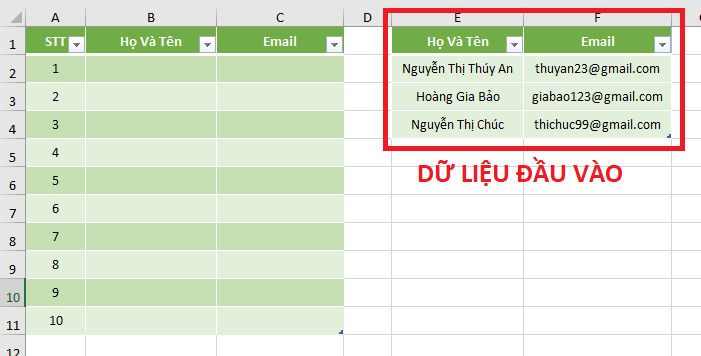
Trong ví dụ này mình sẽ sử dụng Data validation List kết hợp với hàm Vlookup để giúp việc nhập liệu được nhanh hơn. Giả sử ta có 2 bảng như sau (Dữ liệu mình đã đưa về dạng bảng) gồm có bảng nhập liệu và bảng dữ liệu gốc (nguồn).
Mục đích mình muốn khi ta nhập liệu ở bảng nhập liệu. Ta chỉ cần chọn tên ở cột Họ Và Tên tương ứng với dữ liệu nguồn thì phần dữ liệu Email cũng sẽ được tự động điền theo. Để làm được việc này ta cũng tạo Data list cho phần bảng nhập liệu như sau:
Bước 1: Chọn các ô cần tạo Data list trong bảng nhập liệu (B2:B11)
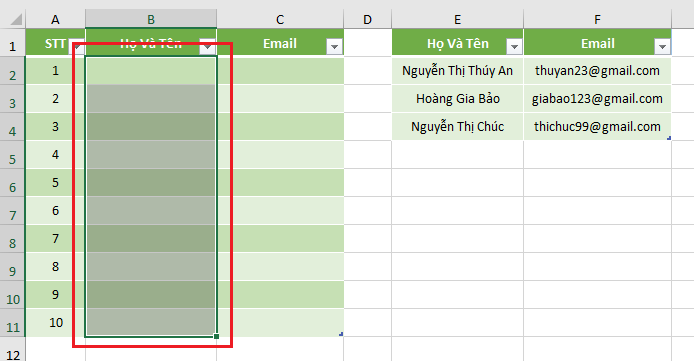
Bước 2: Tương tự với các vị dụ trên. Ta chọn tab Data và chọn Datavalidation
Bước 3: Hộp thoại Data Validation hiện ra ta chọn list và phần dữ liệu nguồn ta chọn cột Họ Và Tên trong bảng Dữ liệu gốc
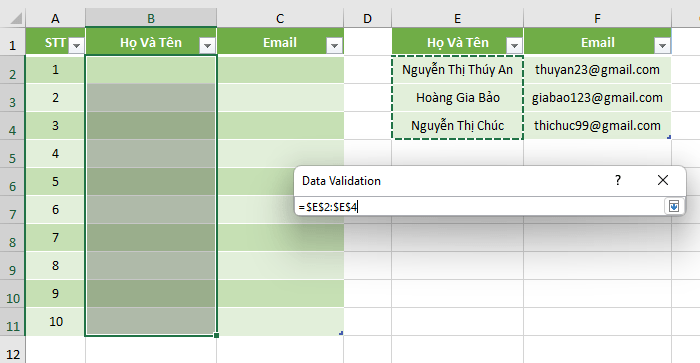
Bước 4: Click chọn OK
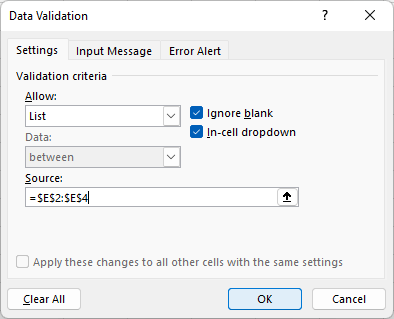
Bước 5: Khi đó ta đã tạo được Data List cho cột Họ Và Tên
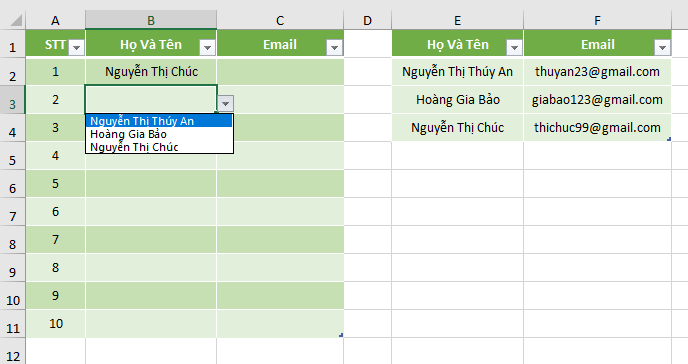
Tuy nhiên: Khi bạn nhập dữ liệu bằng cách chọn data list nhưng phần dữ liệu ở cột Email chưa được cập nhật theo. Để làm được việc này ta click vào cột Email (cụ thể là ô C2)
Bước 6: Nhập hàm =VLOOKUP( vào ô C2
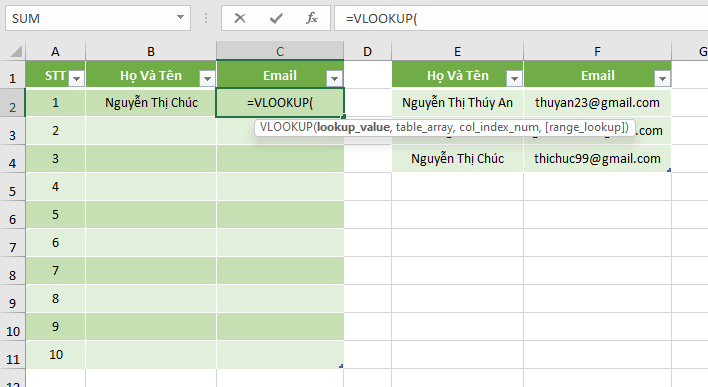
Bước 7: Giá trị tìm kiếm là ô B2. Sau đó ta nhấn dấu phẩy
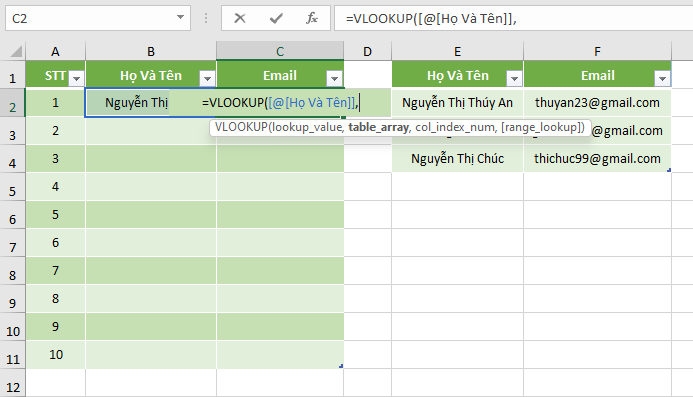
Bước 8: Bảng tìm kiếm là bảng dữ liệu nguồn (E2:F4) ta tiếp tục nhấn dấu phẩy
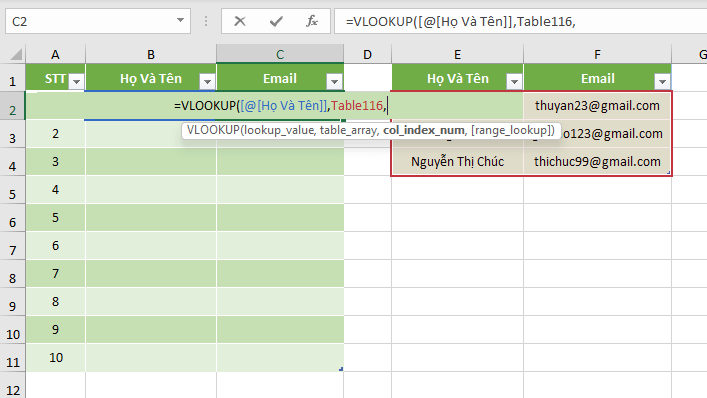
Bước 9: Cột lấy dữ liệu là cột thứ 2 và kết quả trả về là chính xác. Ta nhấn 2 nhấn tiếp dấu phẩy sau đó nhấn số 0 và đóng ngoặc lại rồi nhấn OK là xong.
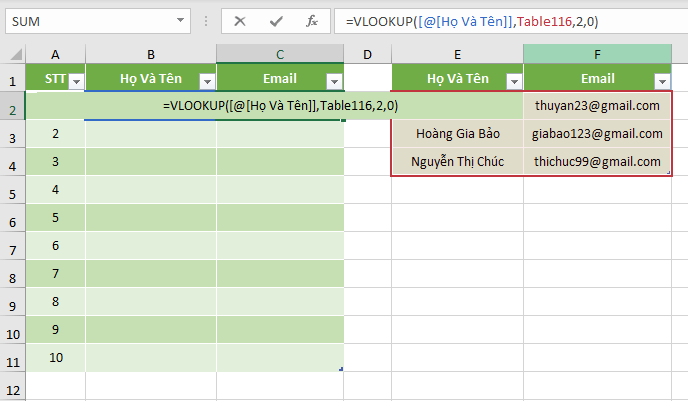
Bước 10: Copy công thức ở ô C2 cho các ô còn lại
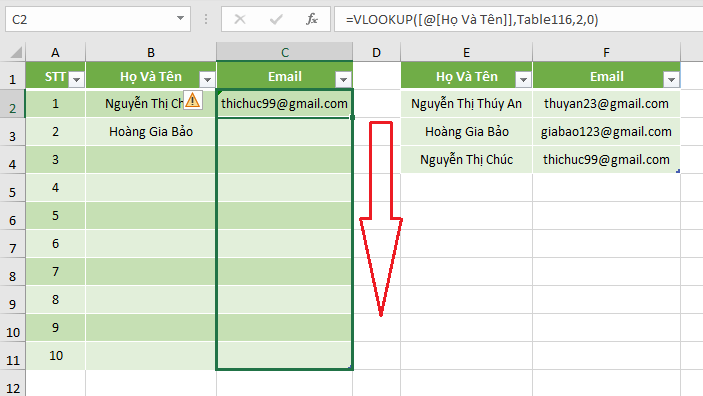
Khi đó các ô còn lại đã được liên kết khi bạn chọn Data List. Tuy nhiên nó xuất hiện Lỗi #N/A. Để xóa lỗi này ta cần thêm 1 hàm IF và hàm ISBLANK để kiểm tra nếu ô bạn chọn Data List đang chưa có dữ liệu thì ô Email ta để là rỗng và có dữ liệu thì ta sử dụng hàm VLOOKUP bên trên.

Như vậy mình vừa kết hợp Data List với Hàm Vlookup. Việc này sẽ giúp chúng ta tiết kiệm kha khá một khoản thời gian khi nhập liệu mà có liên quan với nhau.
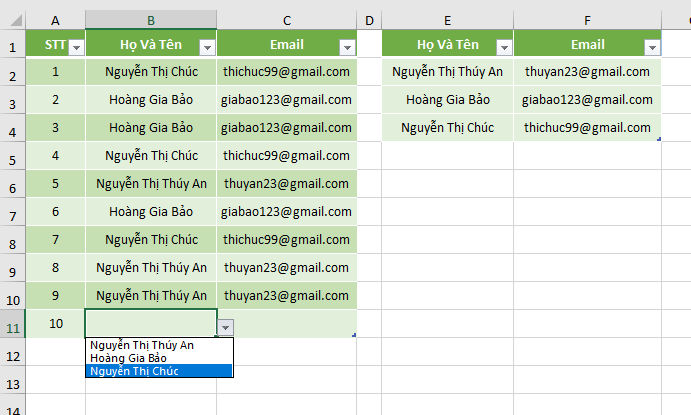
- Cập nhập
- 38,174 lượt xem
- 0 Bình luận
 Thế Duy
Thế Duy
Hy vọng rằng với nội dung trên chúng tôi đã mang lại một giá trị nào đó gửi đến bạn. Chúng tôi sẵn sàng hỗ trợ bạn bằng cách để lại bình luận. Cảm ơn bạn đã theo dõi./